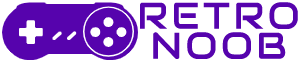Playing online games on an Xbox Live should be a simple experience, but Microsoft‘s troublesome core services have a knack for having problems from time to time. One common problem is the Xbox Live Core Services error. In this guide, we’ll show you five tested methods that will teach you how to fix Xbox Live Core Services.
How to Fix Xbox Live Core Services
These five methods should help you figure out how to fix the Xbox Live Core Services error. Whether it’s checking server status, clearing the Mac address, changing NAT type, turning on UPnP, or opening router ports, you’ll be back to gaming in no time. If one solution doesn’t work, try the next until the issue is resolved.
Check Xbox Live Online Status
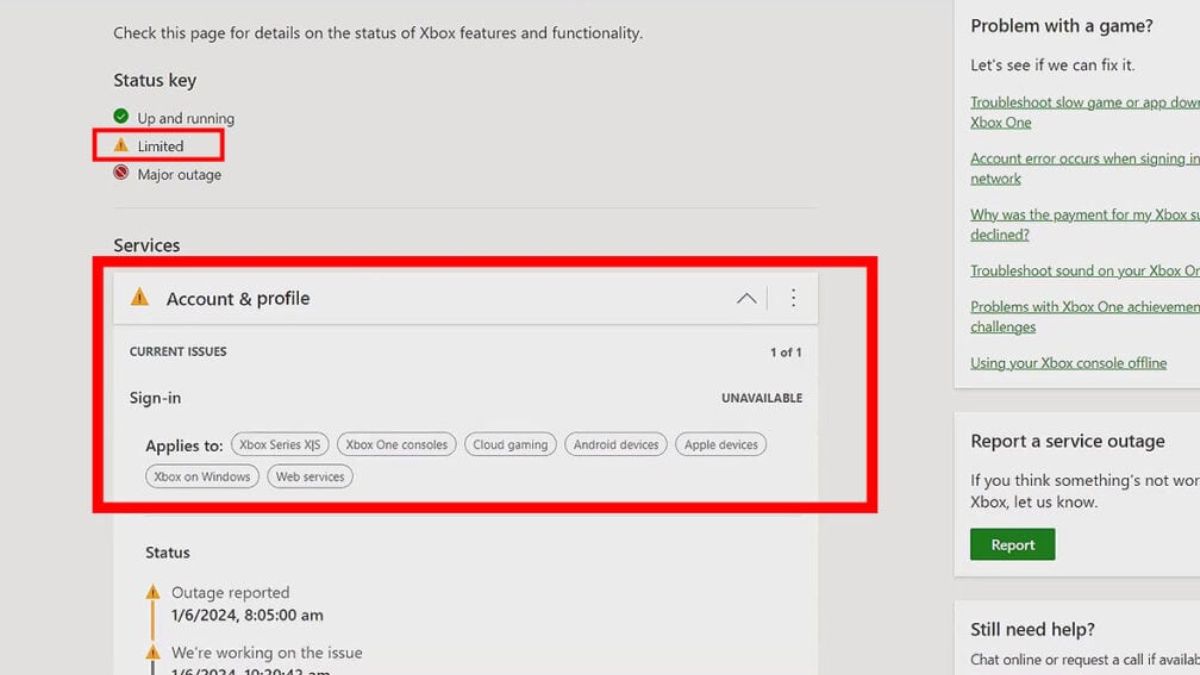
Before you figure out how to fix Xbox Live Core Services, make sure the Xbox Live servers are running smoothly. Often, the Xbox Live Core Services error is due to server issues. Check the server status by visiting these pages:
- Official Xbox Live status page.
- Official Xbox Support Twitter account.
Look for announcements about server problems. On the status page, check the “Status key” and “Services” sections. If you see “Limited” or “Major outage” errors, you’ll need to wait until the Xbox team fixes the issue.
Clear Your Xbox One or Series X|S Mac Address
If the problem is on your console, resetting the network settings might help. Here’s how:
- Go to Settings.
- Select Network Settings.
- Choose Advanced Settings.
- Select Alternate Mac Address and clear it.
Your console will restart. Also, restart your router. After the console restarts, do a power cycle to refresh the system’s temporary data:
- Turn off the console.
- Unplug all cables.
- Wait for one minute.
- Plug the cables back in and turn on the Xbox.
Change Your NAT Type
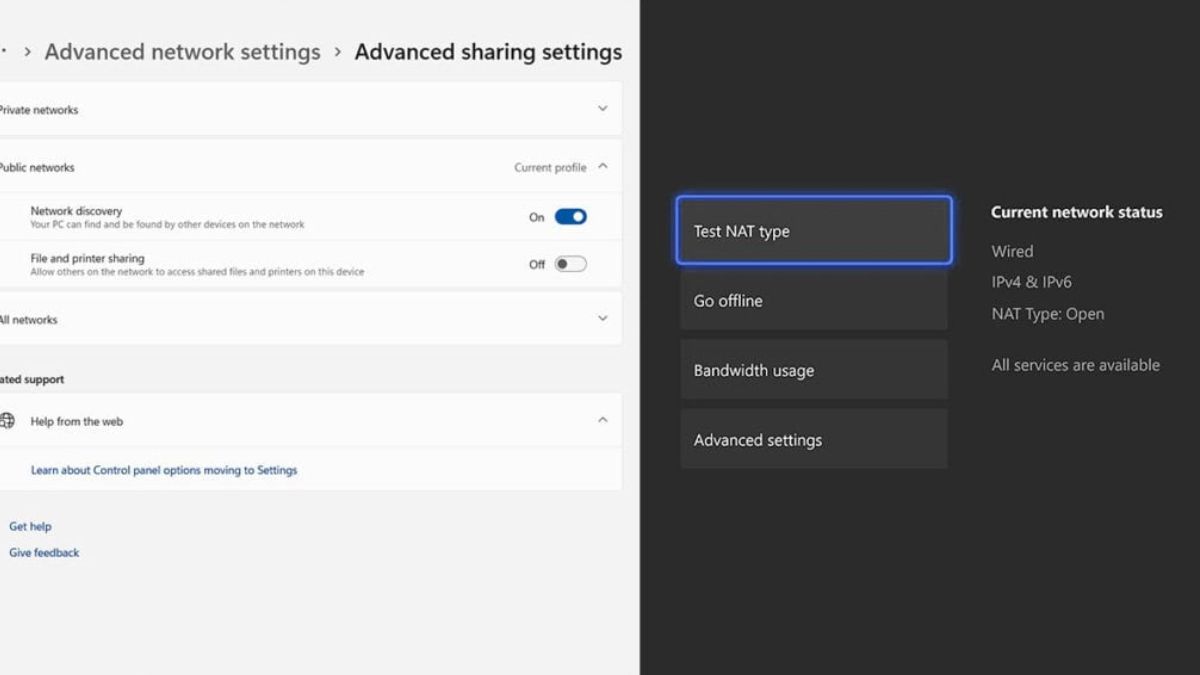
Network Address Translation (NAT) settings affect your ability to play online and use voice chat. Make sure your NAT type is “Open” by following these steps:
On Xbox:
- Press the Xbox button to open the Guide.
- Go to Profile & system > Settings.
- Select General > Network settings.
- Check the NAT Type under “Current Network Status.”
On Windows PC:
- Open Settings.
- Select Network and Internet.
- Click on Advanced network settings.
- Choose Advanced sharing settings.
- Turn on Network discovery.
Turn on UPnP on Your Router
Universal Plug and Play (UPnP) helps routers communicate properly. Here’s how to ensure UPnP is on:
- Open a web browser and enter your router’s IP address (usually 192.168.1.1 or 192.168.0.1).
- Log in to your router settings.
- Find the UPnP option (check your router’s manual if needed).
- Turn UPnP off, save changes, and restart your console and router.
- Log back in to your router and turn UPnP back on.
- If available, turn on Zero Config.
- Restart your router and modem.
Open Your Router Ports
If your router or firewall is blocking communication, opening ports can help. This lets your devices connect to Xbox Live properly. Here’s how:
- Access your router settings via its IP address.
- Log in and find the port forwarding section.
- Open the following ports:
- Port 88 (UDP)
- Port 3074 (UDP and TCP)
- Port 53 (UDP and TCP)
- Port 80 (TCP)
- Port 500 (UDP)
- Port 3544 (UDP)
- Port 4500 (UDP)
You can ask your network administrator or internet provider for help if needed. And these are the five methods on how to fix Xbox Live Core Services.