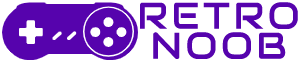Steam Deck became official only two months ago and it has already taken the spotlight in the handheld gaming market. This is because it comes from Valve, a major company that needs no introduction. But for those of you living under a rock, it is the same developer behind the beloved PC gaming store, Steam.
Steam Deck is a Linux-based gaming PC in the form factor of a Nintendo Switch. There is enough hardware power behind the 7” screen to run most of your PC games on the go. It lets you enjoy games like Doom Eternal or Dirt Rally on your couch, on a bus, or anywhere else you can take the device.
The Deck’s ability to run PC games is impressive and all, but how good is it when it comes to retro games? The question has become common among the gaming community lately since you can easily tinker with the Steam Deck to make it run whatever you want, including retro games.
On paper, the Steam Deck should be able to handle retro gaming without breaking a sweat. It is powered by AMD’s rDNA 2 GPU after all, the same graphics power used in the PlayStation 5 and Xbox Series X, but toned down to a smaller size.
But before we address the elephant in the room. First thing’s first.
How do you even run retro games on a Steam Deck?
Getting Started
Setting up your Steam Deck for retro gaming is actually quite simple. You can either download all your emulators separately through the Linux app store or set them up via EmuDeck and EmulationStation. The latter organizes all your emulators and ROMs neatly into one spot and saves you some time, but it can also be quite cumbersome and complicated for the non-tech savvy.
For that reason, we will skip EmuDeck as it could make an entire guide of its own. Instead, we will stick to the simpler method.
To get started, you will need to boot into Desktop Mode. Simply hold down the power button and tap the “Desktop Mode” option that appears on the screen. The desktop interface has its own app store called “Discover”. You can find it on the taskbar at the bottom of the screen.
Downloading Emulators

Once you’re in, go through Applications > Games > Emulators, and over here it’s as simple as pressing the install button next to any emulator you want. We recommend getting RetroArch before anything else as it can run all systems up to the PSP/Dreamcast/PS1 generation flawlessly. Anything higher-end than that will need a separate emulator.
For PlayStation 2, we would recommend PCSX2, Dolphin for GameCube and Wii, Cemu for Wii U, and Yuzu for Switch emulation.
Getting to Run Cemu Emulator
All these emulators will run seamlessly on the Steam Deck without any extra work. But for the Cemu emulator, there are a few extra steps involved. This is because Cemu does not have a Linux version, but we can easily download and run the Windows version instead.
But first, you need to download an app from the Discover app store called ProtonUp-QT. This is a utility app that will let you run Windows files on Steam Deck. Once the app is installed, you can download the Windows version of Cemu emulator via their website and it should run without any hitches.
Add Emulators to Steam
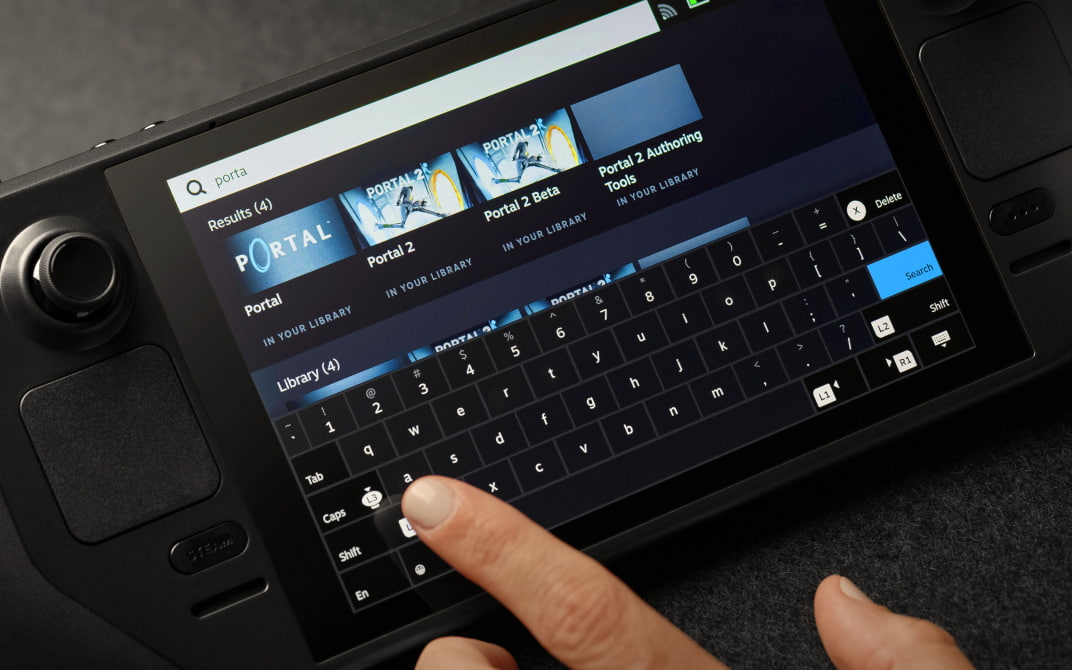
Now that all your emulators are installed on the Deck, they need to show up on the gaming side of SteamOS. For that, you will need to add all your emulators to Steam.
Open the Steam app in Desktop Mode and tap the “Add A Game” button on the bottom left and then “Add a Non-Steam Game”. This will show you a list of all the apps installed through Discover. Find all your installed emulators here and then tap “Add Selected Programs”. You can also browse for files in case you don’t see them on the list.
This will show all your emulators on the Steam game OS alongside your usual Steam games. Since Cemu is a Windows app, you need to activate its Linux compatibility inside the Steam app as well. Open up Cemu on Steam and hit the cogwheel button on the right. Go into Properties and Compatibility and make sure to tick the checkbox for the compatibility tool. Below that is a drop-down menu for different Proton layers and here you need to select GE-Proton 7-9.
Cemu, along with all your other emulators, are now ready to run on Steam, but we’re not done just yet.
Getting ROMs
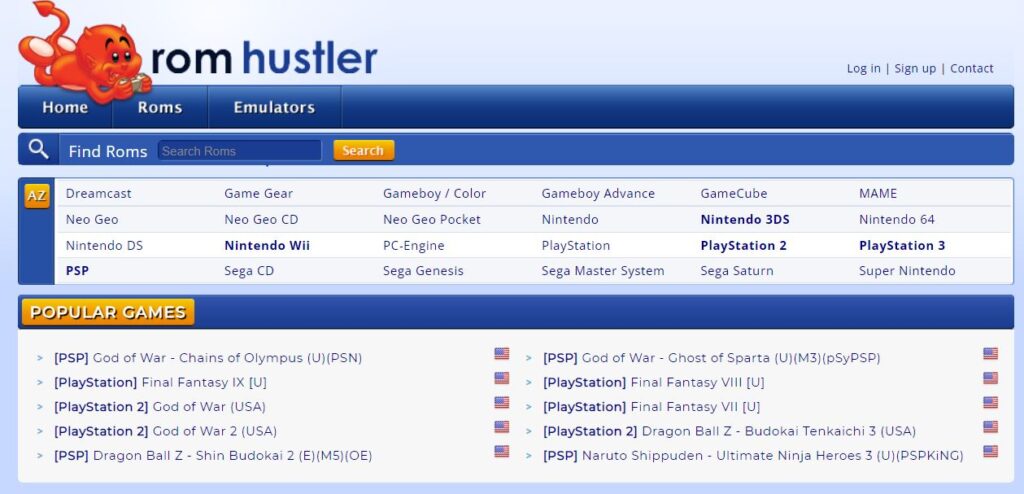
Emulators cannot run games if there aren’t game files on the system. These game files are also called ROMs and they can easily be found on a variety of websites. We have a detailed guide on how and where you can get all your ROMs.
Downloading free games that you don’t own is illegal and RetroNoob does not promote piracy. We recommend downloading the games you already own to stay out of any potential trouble.
We also recommend downloading all your ROMs onto a computer and moving them to an external hard drive before copying them over to the Steam Deck. You can either move these ROMs onto Steam Deck’s internal storage or to an added SD card. Moving them to the SD card is the better option for space-saving.
But before you actually move your ROMs, the SD card needs to be formatted to the Ext4 file format so it can actually work with the Steam Deck.
Install your SD card into the Deck and press the Steam button below the touchpad. Go into System settings and tap Format SD Card. This can take a while depending on the size of the SD card, but once it’s complete, you are ready to start copying your ROMs over to the Steam Deck.
After you’re done copying your ROMs, you are finally ready to play your retro games.
Game Performance on Steam Deck

As expected, the Steam Deck’s performance for retro games is incredible. It has more than enough hardware to handle classical games and it shows. The handheld console runs all retro games up to the Sega Dreamcast and PSP era flawlessly. Even some PS2 titles are easily playable such as Kingdom Hearts, God of War, and God of War II, but some other titles such as Champions of Norrath and Jak & Daxter will struggle a bit.
Gamecube and Wii emulation is also impressive, but Wii U tends to get performance dips in some games.
This makes Steam Deck one of the best handheld consoles for retro games since handling PS2 emulation is not an easy task and can also cost a fortune. The Deck offers it for $399 with a great build quality and software experience.
But is it really your best option for retro gaming?
Conclusion
The Steam Deck is obviously great for retro gaming, but only if you plan to use it for PC games as well. If you are looking to run retro games only, then there are much better options such as the AYN Odin Pro. Not only is it $100 cheap, but it can even run PS2 games just like the Steam Deck.
However, if you plan to use Steam Deck for everything it offers, then the $399 handheld is a great option for you.