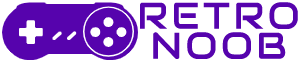Playing games like Monkey Raft and chatting with friends is fun but sometimes you want privacy on Roblox and not be placed in any server. That’s why people want to know how to turn joins off in Roblox. By default, Roblox tries to place you on servers with people from your friends list, but you can change this. You can also stop friends from automatically joining your game.
If you need a break from socializing, here’s how to turn joins off in Roblox.
How to turn joins off in Roblox
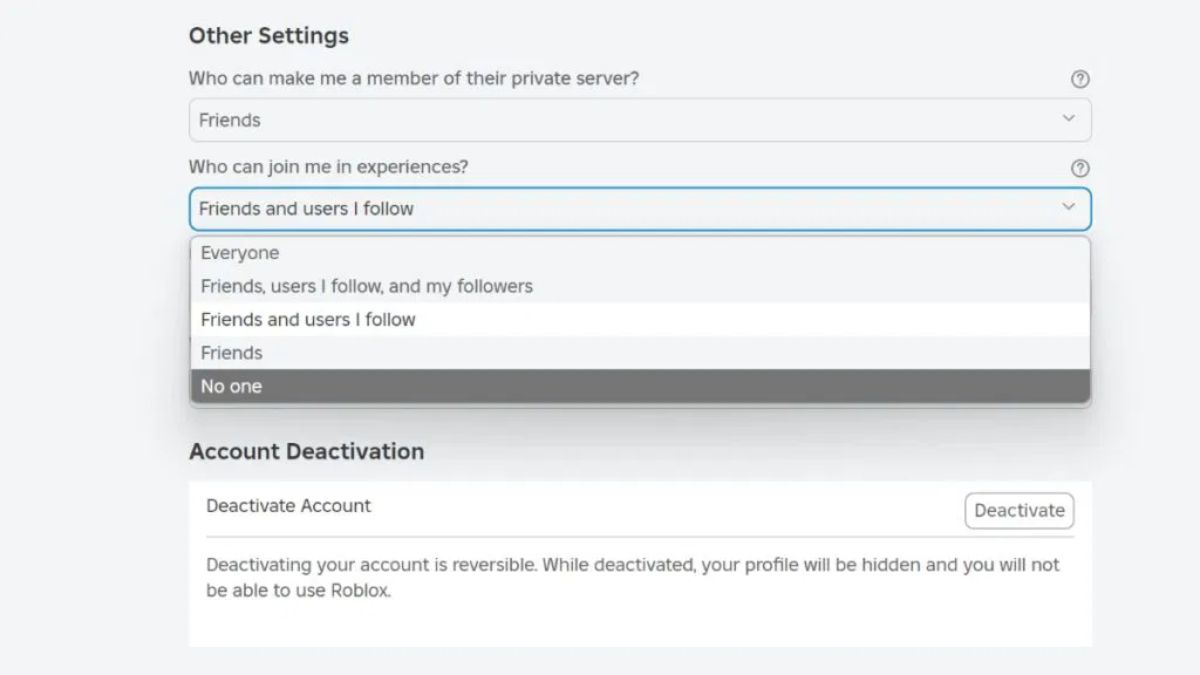
There are two types of automatic joining in Roblox: you joining others and others joining you. Both can be annoying, especially if you want some alone time. Here’s how to manage both:
Preventing Yourself from Auto-Joining Others
- Choose the Game: Select the game you want to play, but don’t click “Play” yet.
- Go to Servers: Scroll down to the bottom of the game page and click on “Servers.”
- Select a Server: Pick a server from the “Other Servers” list.
- Join the Server: Click “Join” to enter a server where your friends aren’t currently playing.
This method helps you join a game without automatically being placed on the same server as your friends.
Preventing Others from Auto-Joining You
- Open Roblox: Launch the Roblox app.
- Access Settings: Click on “More” and then go to “Settings.”
- Go to Privacy Settings: Select “Privacy.”
- Adjust Join Settings: Under “Other Settings,” find “Who can join me in experiences?” and select “No one.”
Once you change this setting, it will save automatically. This means your friends won’t be able to join you in games unless you invite them.
Additionally, it’s a good idea to change the “Update friends on my activity” setting to “No.” You can find this option in the same Privacy settings area. Now that you know how to turn joins off in Roblox, you can enjoy solo gaming without interruptions from your friends.
For more Roblox-related content, stay posted to RetroNoob.